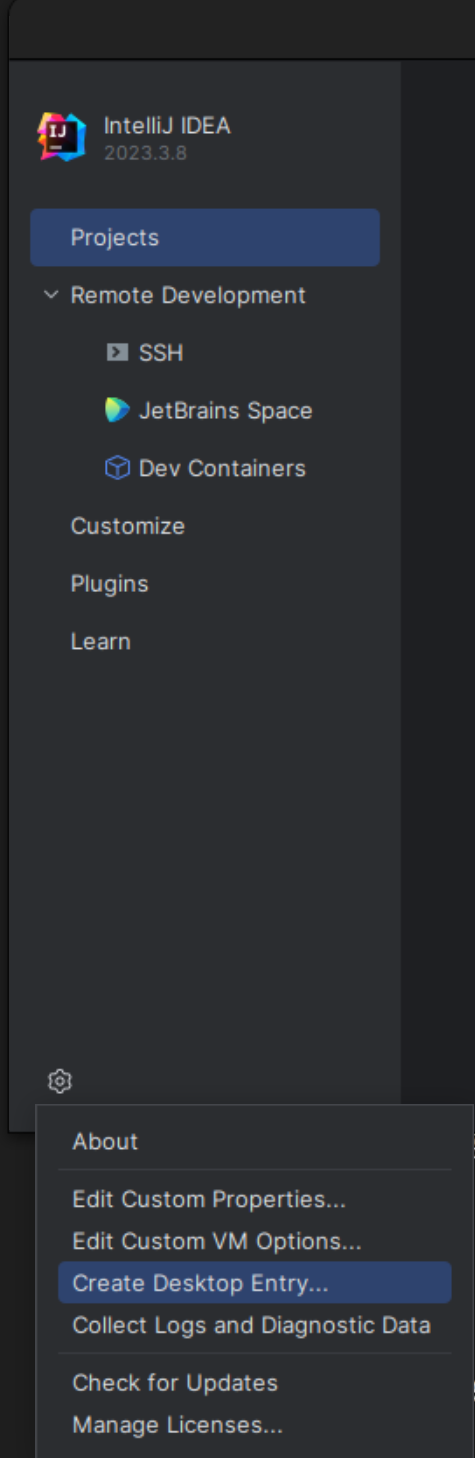Ubuntu Desktop -필요 프로그램 설치 (git, gitkraken, intelliJ, obsidian, docker, jekyll, wine kakaotalk 등)
OS: Ubuntu Desktop 24.04 LTS
설치 프로그램 목록
- git
- gitkraken
- obsidian
- intelliJ
- docker
- jekyll
- kolourpaint (그림판)
- wine + kakaotalk
- emote (이모지 popup window)
- filezilla
Git 설치
1
2
3
4
5
6
7
8
9
10
11
12
13
# 설치
sudo apt update && apt install -y git
# 설치 확인
git --version
# 사용자 정보 설정
git config --global credential.helper store && \
git config --global user.name zhyunk && \
git config --global user.email gimwlgus@gmail.com
# 사용자 정보 조회
git config --list
git 사용자 정보 저장
위에서 git config --global credential.helper store 명령을 실행하여 처음 로그인 정보를 저장하도록 하였으므로,
처음 한번만 git 기능을 실행하여 유저 정보를 입력해두면 다음부터는 처음 사용했던 유저 정보로 로그인 없이 사용할 수 있다.
1
git clone https://github.com/username/repository.git
- 비밀번호는 personal access token 입력!
GitKraken 설치
위 주소에서 deb 파일 다운로드
1
2
3
cd ~/Downloads
sudo dpkg -i gitkraken-amd64.deb
rm -rf gitkraken-amd64.deb
Obsidian 설치
아래 주소에서 deb 파일 다운로드 및 설치
- snap 설치시 한글 입력 안됨 (24.07.17)
1
2
3
cd ~/Downloads
sudo dpkg -i obsidian-1.6.5-amd64.deb
rm -rf obsidian-1.6.5-amd64.deb
intelliJ 설치
아래 주소에서 tar.gz 파일 다운로드 후 압축 해제
1
2
3
4
cd ~/Downloads
tar -zxvf ideaIU-2024.1.4.tar.gz
sudo mv idea-IU-241.18034.62 /opt/intelliJ
rm -rf ideaIU-2024.1.4.tar.gz
intelliJ 실행 단축키 등록
실행 방법은 압축을 해제한 폴더의 Install-Linux-tar.txt라는 파일에 안내되어있다!
1. desktop icon 생성
intelliJ IDEA 실행 - 설정 - create desktop entry
2. terminal alias 생성
.bashrc 실행
1
sudo vi ~/.bashrc
alias 추가
1
2
3
4
5
# 내 intelliJ bin/idea.sh 위치: /opt/intelliJ/idea-IU-241.18034.62/bin/idea.sh
INTELLIJ_IDEA_RUN="/opt/intelliJ/idea-IU-241.18034.62/bin/idea.sh &>/dev/null"
alias idea="$INTELLIJ_IDEA_RUN"
alias intellij="$INTELLIJ_IDEA_RUN"
alias intelliJ="$INTELLIJ_IDEA_RUN"
.bashrc 설정 저장
1
source ~/.bashrc
실행 테스트
터미널 실행 후 등록한 alias 이름 입력
1
idea
docker 설치
1
2
3
4
5
6
7
8
9
10
11
12
13
14
15
16
17
18
19
20
21
22
23
24
25
26
27
28
29
# Add Docker's official GPG key:
sudo apt-get update && \
sudo apt-get install -y ca-certificates curl && \
sudo install -m 0755 -d /etc/apt/keyrings && \
sudo curl -fsSL https://download.docker.com/linux/ubuntu/gpg -o /etc/apt/keyrings/docker.asc && \
sudo chmod a+r /etc/apt/keyrings/docker.asc
# Add the repository to Apt sources:
echo \
"deb [arch=$(dpkg --print-architecture) signed-by=/etc/apt/keyrings/docker.asc] https://download.docker.com/linux/ubuntu \
$(. /etc/os-release && echo "$VERSION_CODENAME") stable" | \
sudo tee /etc/apt/sources.list.d/docker.list > /dev/null
sudo apt-get update
# Install the Docker packages.
sudo apt-get install -y docker-ce docker-ce-cli containerd.io docker-buildx-plugin docker-compose-plugin
# 설치 확인!
docker --version
# docker 그룹에 사용자 계정 추가
sudo usermod -aG docker USERNAME
# 세션 새로고침
newgrp docker
# 사용자 계정에 docker 그룹이 포함되었는지 조회
groups USERNAME
jekyll 설치
1
2
3
4
5
6
7
8
9
10
11
12
13
14
15
16
17
18
19
20
# ruby 등 의존 라이브러리 설치
sudo apt-get install -y ruby-full build-essential zlib1g-dev
# ~/.bashrc에 gem 설치 경로 환경변수 추가
echo '# Install Ruby Gems to ~/gems' >> ~/.bashrc
echo 'export GEM_HOME="$HOME/gems"' >> ~/.bashrc
echo 'export PATH="$HOME/gems/bin:$PATH"' >> ~/.bashrc
source ~/.bashrc
# jekyll 설치 - 블로그 코드가 있는 위치에서 진행
cd ~/my-projects/zhyunk.blog
gem install jekyll bundler
bundle
# 실행!
jekyll serve
# alias 등록 - (이후 my-blog 키워드로 실행)
echo 'alias my-blog="cd ~/my-projects/zhyunk.blog && bundle exec jekyll serve"' >> ~/.bashrc
source ~/.bashrc
그림판 설치
windows의 mspaint를 떠올리게 하는 kolourpaint 설치!
1
2
3
4
5
# 설치
sudo apt-get install -y kolourpaint
# 실행
kolourpaint
wine, kakaotalk 설치
wine 설치
1
2
3
4
5
6
7
8
9
10
11
12
13
14
15
16
17
18
19
20
# enable 32 bit architecture
sudo dpkg --add-architecture i386
# Add the repository
sudo mkdir -pm755 /etc/apt/keyrings
sudo wget -O /etc/apt/keyrings/winehq-archive.key [https://dl.winehq.org/wine-builds/winehq.key](https://dl.winehq.org/wine-builds/winehq.key)
# download the WineHQ sources file
sudo wget -NP /etc/apt/sources.list.d/ https://dl.winehq.org/wine-builds/ubuntu/dists/noble/winehq-noble.sources
# Update the package information
sudo apt update
# Install Wine
## 24.07.16 기준 `ubuntu 24.04`에 제공되는 stable 버전이 없다; develop 버전으로 다운로드 진행
## sudo apt install --install-recommends winehq-stable
sudo apt install --install-recommends winehq-devel
# settings: windows10, add library `d3dx11_43`
winecfg
- winecfg
- wine mono install
- program tab - windows version: windows 10
- library tab -
d3dx11_43add - 적용, 확인
kakaotalk 설치
1
2
3
cd ~/Downloads
LANG="ko_KR.UTF-8" wine KakaoTalk_Setup.exe &
rm -rf KakaoTalk_Setup.exe
- 카톡 인스톨러가 실행되면 windows에서 설치하던 것 처럼 진행!
- 그런데 설치 후 우분투 재부팅을 하고나면 카톡이 간헐적으로 실행되지 않는다;
- 이럴 땐 sudo 키워드를 이용해서 관리자 권한으로 실행하면 바로 동작한다!
1
sudo wine ~/.wine/drive_c/Program\ Files\ \(x86\)/Kakao/KakaoTalk/KakaoTalk.exe LANG='ko_KR.UTF-8'
- 이럴 땐 sudo 키워드를 이용해서 관리자 권한으로 실행하면 바로 동작한다!
- 디버그 모드로 Wine kakaotalk 실행
1
WINEDEBUG=+all wine /home/zhyun/.wine/drive_c/Program\ Files\ \(x86\)/Kakao/KakaoTalk/KakaoTalk.exe
alias 등록
terminal로 빠르게 실행하기 위한 alias 등록
1
cp ~/.local/share/applications/wine/Programs/카카오톡/카카오톡.desktop ~/.local/share/applications/
.desktop파일을 terminal에서 실행하려면gtk-launch키워드를 사용해야 하는데
이때 실행시킬 .desktop 파일이 ~/.local/share/applications/ 위치에 있어야 한다.
1
vi ~/.bashrc
1
2
3
4
## kaakotalk
alias kakao="gtk-launch '카카오톡' &>/dev/null"
alias kakaotalk="gtk-launch '카카오톡' &>/dev/null"
alias kakao-exe="echo '사용자_계정_비밀번호' | sudo -S wine ~/.wine/drive_c/Program\ Files\ \(x86\)/Kakao/KakaoTalk/KakaoTalk.exe LANG='ko_KR.UTF-8' &>/dev/null"
- alias
kakao와kakaotalk은 .desktop 파일을 실행 - alias
kakao-exe는 wine으로 카톡 실행 파일을 직접 실행
(.dektop 파일이 가끔 먹통이 될 땐 kakao-exe를 실행하면 된다!)
1
source ~/.bashrc
이모지 툴 emote 설치
이모지를 간편하게 입력하기 위해 emote 앱을 설치
1
sudo snap install emote
- 단축키:
alt + e - 원하는 이모지를 클릭하면 클립보드에 이모지가 들어가는 방식이므로
입력을 원하는 위치에 붙여넣기를 해주어야 클릭했던 이모지가 입력된다.
Filezilla 설치
Download
https://filezilla-project.org/download.php?type=client
1
2
3
4
5
6
7
8
9
# 압축 해제
cd ~/Downloads
tar -xvf FileZilla_3.67.1_x86_64-linux-gnu.tar.xz
# 압축 해제로 생성된 폴더의 위치 이동
mv Downloads/FileZilla_3.67.1_x86_64-linux-gnu /opt/.
# .desktop 파로가기 만들기
sudo vi /usr/share/applications/Filezilla.desktop
1
2
3
4
5
6
7
8
9
10
# Filezilla.desktop
[Desktop Entry]
Version=1.0
Name=Filezilla # 파일 이름과 같아야 함 ex. Filezilla.desktop (O) filezilla.desktop (x)
Type=Application
Terminal=false
Exec=/opt/FileZilla_3.67.1_x86_64-linux-gnu/FileZilla3/bin/filezilla
StartupNotify=true
Icon=/opt/FileZilla_3.67.1_x86_64-linux-gnu/filezilla-img.png # 이미지는 다운 받아서 입력
- 파일 이름이 Name 값과 다르면 desktop 아이콘이 노출되지 않는다.
- Icon은 생략이 가능하다.
참고한 사이트
이 기사는 저작권자의 CC BY 4.0 라이센스를 따릅니다.